

The Exported data will contain the correct headers for import so all you have to do is copy and paste your data from your legacy system into this template.For more information on building reports please see Reporting for Managers Check to see if the report contains all data and finally use the Export button to have a copy of the report saved to your computer in Excel format. Then use the Report Builder to drag and drop all the fields to be imported into the report. Simply navigate to the 'Reports' tab and create a new report based on the object you wish to import into.
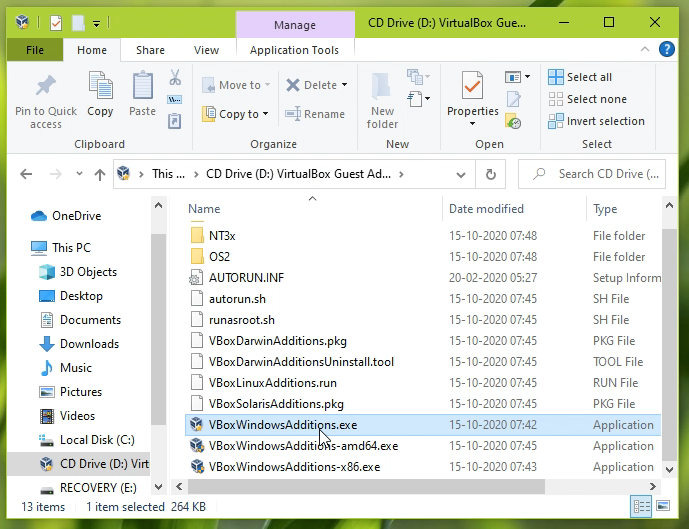
Then save and export it to Excel (.XLS) format.

You want to ensure that your data is correctly inserted and that data formatting is maintained.Īt the bottom of this page you can find 2 CSV templates that have been prepared and are import ready.Īll that is needed is to substitute your data in the template.Įach template is used for a specific record type of contacts.Ĭompany contacts will need to be imported separately from individual clients.įor a more in depth on the differences of these see the managing Contacts article.
#COPY PASTE WIZARD FULL#
Importing data into Propertybase properly is one of the most important steps in being able to take full advantage of the CRM system.


 0 kommentar(er)
0 kommentar(er)
